③ 给两个茶壶赋予同一材质(设置为深黄色,高光级别25),设置好贴图之后,我们看到在“贴图坐标”控制组中,对象“使用自动展开” 、通道为3,通道也“使用自动展开”、 、通道为4。选择茶壶1,在输出的卷...
③ 给两个茶壶赋予同一材质(设置为深黄色,高光级别25),设置好贴图之后,我们看到在“贴图坐标”控制组中,对象“使用自动展开” 、通道为3,通道也“使用自动展开”、 、通道为4。
选择茶壶1,在输出的卷展栏中点击“添加”按钮,将会弹出“添加纹理元素”对话框,这里我们选择“法线贴图(NormalsMap)”,并且在“选定通道元素设置”控制组中勾选"启用",“目标贴图位置”设置为“凹凸”,“选定元素唯一设置” 控制组中勾选"输出到法线凹凸",,“烘焙材质控制组”中选“输出到源”,将场景保存,点击“渲染”按钮,当渲染结果出来之后,可以观察到它已经变成很细碎的贴图了,这就是高分辨率对象上的法线凹凸贴图,可以从堆栈中看到低分辨率对象已经自动增加了一个“自动展平UVs”修改器。
④ 在“透视”视图中,点击鼠标右键“隐藏未选定对象”(隐藏茶壶2),点击“渲染”按钮,可以看到茶壶1,已经产生了凹凸效果,打开“自动展平修改器”,点击“编辑”,将会弹出“编辑UVW”对话框,这里背景显示的是高分辨率对象上的法线凹凸贴图,而上面的纹理uv是低分辨率上的纹理uv,它们很好的进行了匹配(如没有可在“编辑UVW”对话框,下拉列表中选择“法线凹凸”,就可看到),所以低分辨率模型在视口中在渲染的过程中也能够很好的显现出凹凸的表面,它是运用了一种贴图的方式在表面形成了凹凸。
⑤ 点击鼠标右键选择“全部取消隐藏”,将高分辨率的模型移动到旁边(将它们分开),在次进行渲染,此时将会显示“缺少贴图坐标”的对话框,我们不必理会它,继续进行渲染,可以看到在场景中两个茶壶同时产生了凹凸不平的纹理,而高分辨率模型(茶壶2)的凹凸显得更为剧烈,低分辨率模型表面虽然也形成了凹凸的噪波效果,但是效果要稍微弱一些。
⑥ 打开“材质编辑器”,这里它们由于使用了同一种材质,我们来看看是什么造成了的凹凸它们的效果,打开“贴图”卷展栏,这里可以看到,在“凹凸”通道上增加了一个凹凸贴图,在渲染到纹理之前,“凹凸”通道上是没有这个贴图的,说明在进行了“渲染到纹理”之后,自动的为它在材质的凹凸通道上添加了这个法线凹凸贴图,由于高分辨率模型(茶壶2)也在凹凸通道上添加了这个贴图,所以它的凹凸效果更为剧烈一些,我们可以将这个材质复制一份并且重命名,去掉凹凸通道上的贴图,现在两个材质球除了凹凸通道上其它的都是一样的了,我们将这个材质球赋予高分辨率的模型(茶壶2),使它保持原来的样子,而低分辨率模型(茶壶1)由于它在凹凸通道上增加了这个“法线凹凸贴图”,所以在渲染时它们可以同时显现表面的噪波效果,为了使它的噪波效果更为剧烈,可以在凹凸通道上把它的凹凸值设大一些比如设置为60,再渲染时它一步一步的与高分辨率模型在外形上进行靠拢了,将它设置的更大一些直到二者外形一致。
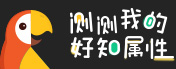
学员评论