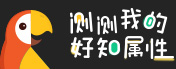
利用通道、计算工具祛斑
1、复制背景图层,模式滤色,不透明70%
2、切换通道,复制绿色通道
3、滤镜-高反差保留-半径10px
4、图像-计算-混合模式(强光)
5、重复步奏4三遍,得到alpha3通道
6、alpha3通道选择画笔工具-硬度100%-大小适中-颜色选择背景色-把除了脸部以外的区域涂抹干净(注意脸颊不要擦的太多)
7、画面上黑色区域都擦掉,例如眉毛、眼睛、鼻孔、嘴唇等深色或阴影区域(如果电脑卡算正常)
8、滤镜-其他-最小值,1像素
9、按住ctrl点击alpha3通道然后反选
10、回到图层1
11、图像-调整-色阶,调整颜色到自然(白场往里拉)
12、小地方用修复画笔工具,修复。注意是在背景图层上操作
13、复制背景图层,滤镜-模糊-高斯模糊,1.6px左右
14、按住alt,点击蒙版。画笔-白色,硬度0%,把皮肤抹掉,注意不要碰到五官
15、滤镜-模糊-高斯模糊
16、如果要修改轮廓的话,就先保存图片为jpg
17、打开jpg图片、点击滤镜-液化,不要改的太过分
18、色相饱和度调整一下
1.复制图层,选择滤色,不透明度70%
2. 利用通道,选择绿色,并复制一个绿色通道,菜单栏滤色选择高反差保留,保留默认值,点确定。
3 图像栏选择点计算,混合模式改为强光,其余不变,重复三次。
4 选画笔,硬度有100%,大小合适,前景色为灰色,点确定。
5 选橡皮擦擦掉其余部分,只保留脸部,擦点包括脸部的眼睛,眉毛,嘴,鼻孔等以及深色部分。在选滤镜中的最小值,改为1并点确定。
6 按ctrl件点加鼠标中选件,再菜单栏的图层选反选。
7 回到图层,选图层1,点图层的色阶,稍调高点点确定,在选择中选取消选区。
8.再修复工具稍微修复一点点(早原图中)
9 在菜单中滤镜选择高斯模糊,在调高点就ok了。
10 也可以使用蒙板,利用画笔选白色,给皮肤增白。
11 最后选择液化,修改一下脸的轮廓,或微笑唇角。
1、复制图层
2、把复制后的图层,混合模式改为滤色,不透明度为70%
3、点击通道,选择绿色通道复制一个,滤镜其他中的高反差保留,默认数值10像素
4、图像-计算-混合-强光-确定
5、重复4两遍,画笔工具,硬度100%,大小稍微大一点,选择背景的灰色,确定
6、把图片其他地方擦掉,只保留面部,眉毛也擦掉,眼睛也擦,嘴,非常黑的都擦。
滤镜-其他-最小值-1像素-确定
7、按住ctrl,点击3,反选,返回图层,点图层一
8、色阶
9、修补工具对背景修补
10、复制背景图层,滤镜-模糊-高斯模糊-调数值
11、选择背景副本-按住alt-点击蒙版
12、画笔-前景色选择为白色-确定-硬度0%-把皮肤擦一下(千万别擦五官)
13、再高斯模糊
14、保存
15、打开保存后效果-滤镜-液化
1、复制图层
2、把复制后的图层,混合模式改为滤色,不透明度为70%
3、点击通道,选择绿色通道复制一个,滤镜其他中的高反差保留,默认数值10像素
4、图像-计算-混合-强光-确定
5、重复4两遍,画笔工具,硬度100%,大小稍微大一点,选择背景的灰色,确定
6、把图片其他地方擦掉,只保留面部,眉毛也擦掉,眼睛也擦,嘴,非常黑的都擦。
滤镜-其他-最小值-1像素-确定
7、按住ctrl,点击3,反选,返回图层,点图层一
8、色阶
9、修补工具对背景修补
10、复制背景图层,滤镜-模糊-高斯模糊-调数值
11、选择背景副本-按住alt-点击蒙版
12、画笔-前景色选择为白色-确定-硬度0%-把皮肤擦一下(千万别擦五官)
13、再高斯模糊
14、保存
15、打开保存后效果-滤镜-液化
利用通道、计算工具祛斑
1、复制背景图层,模式滤色,不透明70%
2、切换通道,复制绿色通道
3、滤镜-高反差保留-半径10px
4、图像-计算-混合模式(强光)
5、重复步奏4三遍,得到alpha3通道
6、alpha3通道选择画笔工具-硬度100%-大小适中-颜色选择背景色-把除了脸部以外的区域涂抹干净(注意脸颊不要擦的太多)
7、画面上黑色区域都擦掉,例如眉毛、眼睛、鼻孔、嘴唇等深色或阴影区域(如果电脑卡算正常)
8、滤镜-其他-最小值,1像素
9、按住ctrl点击alpha3通道然后反选
10、回到图层1
11、图像-调整-色阶,调整颜色到自然(白场往里拉)
12、小地方用修复画笔工具,修复。注意是在背景图层上操作
13、复制背景图层,滤镜-模糊-高斯模糊,1.6px左右
14、按住alt,点击蒙版。画笔-白色,硬度0%,把皮肤抹掉,注意不要碰到五官
15、滤镜-模糊-高斯模糊
16、如果要修改轮廓的话,就先保存图片为jpg
17、打开jpg图片、点击滤镜-液化,不要改的太过分
18、色相饱和度调整一下
利用通道、计算工具祛斑
1、复制背景图层,模式滤色,不透明70%
2、切换通道,复制绿色通道
3、滤镜-高反差保留-半径10px
4、图像-计算-混合模式(强光)
5、重复步奏4三遍,得到alpha3通道
6、alpha3通道选择画笔工具-硬度100%-大小适中-颜色选择背景色-把除了脸部以外的区域涂抹干净(注意脸颊不要擦的太多)
7、画面上黑色区域都擦掉,例如眉毛、眼睛、鼻孔、嘴唇等深色或阴影区域(如果电脑卡算正常)
8、滤镜-其他-最小值,1像素
9、按住ctrl点击alpha3通道然后反选
10、回到图层1
11、图像-调整-色阶,调整颜色到自然(白场往里拉)
12、小地方用修复画笔工具,修复。注意是在背景图层上操作
13、复制背景图层,滤镜-模糊-高斯模糊,1.6px左右
14、按住alt,点击蒙版。画笔-白色,硬度0%,把皮肤抹掉,注意不要碰到五官
15、滤镜-模糊-高斯模糊
16、如果要修改轮廓的话,就先保存图片为jpg
17、打开jpg图片、点击滤镜-液化,不要改的太过分
18、色相饱和度调整一下
[收起全文]
学员评论
小智障的2020-05-01
robin3202017-08-14
白衣卫鞅2017-05-17
hello_佳儿2016-01-17
悠悠之意2015-07-29
没有句点82015-05-20
正好啊2014-11-29
积雪6月天2014-11-27
haihaifgf2014-10-24
木吉他的雪2014-09-07
小东PS教学视频2014-09-07
小东PS教学视频2014-09-07
小东PS教学视频2014-09-07
寄生木马2014-08-22
流云_6e42014-06-29
想死就不要活2014-06-03
栋梁2014-06-03
谦爷来也了2014-05-27
Shirly22014-05-16
Marvericc2014-04-24
你感兴趣的课程
扫一扫 关注好知微信