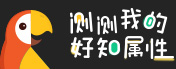
更换背景:
1 调整-可选颜色 背景换白色【影响白色】
2 减淡工具 局部提亮不影响【影响白色】
3 锐化 图片模糊
4 DELETE 应用
ctrl+delete背景白色 alt+delete背景黑色
抠图
1 快速工具+调整边缘-调整半径工具+抹除工具
2 输出带有图层蒙版
一.针对特定图像,一秒钟变白底
1.(1)可选颜色-白色
不能将图像抠出,只是将背景底色变白色。
(2)适用于各类浅灰色背景图像
添加可选颜色调整层,颜色选白色,将黑色减少。(多次复制调整层)
点击可选颜色的蒙版,画笔,前景色黑色,在衣服亮区进行涂抹。
蒙版是遮挡保护工具。
2.(1)减淡工具
复制一层,减淡—高光—背景局域进行涂抹,降低曝光度,去掉保护色调。
二.万能扣图技巧
(快速选择+套索+调整边缘)
快速选择-快-不准确
套索-慢-较准确
调整边缘-去除选取边缘毛边/杂色
-复杂抠像(抽出功能)
shift加选
alt减选 适合任何工具
1.快速选择-涂抹要抠的部分-套索工具-(按下shift在开始套索)-ctrl+j-新建层添加背景(简单的背景)
2.快速选择-涂抹要抠的部分-套索工具-(按下shift在开始套索)-调整边缘-调整半径值-用各种视图来检测-输出新建图层
3.快速选择-选背景区域-反选-调整边缘-调整半径(手动增加检测边缘范围,调整半径工具)-输出图层蒙版
4.复杂颜色接近的背景,抠两次,身体和头发(调整边缘 提高对比度,头发,勾选净化颜色 数量值最高输出新建图层,黑色画笔涂抹身体图层头发丝的边缘在蒙版上)
黑底查看-调整半径
黑白视图-检查边缘效果-平滑-对比度-移动边缘进行调节
抹除工具调整损失部分
添加阴影-新建层-黑色画笔涂抹出阴影区域-降低透明度
小结:
浅灰变白底
可选颜色-白色/减淡工具
抠图换背景
快速选择-套索辅助-调整边缘-去选取毛边/抽出复杂抠像
一秒变白底适用于背景为浅灰色的照片,在调整图层中选“可选颜色”,选“白色”,将下方的黑色滑块调到最左端,若不够白,将该层拖至“新建层”再复制一层就可以。
图片中以衣服为例,若衣服中也有白色,则在初步调整后用蒙版将白色涂抹,露出原本的白色。
选择“减淡”工具中范围内的“高光”项然后在灰色背景中涂抹也可以刷出白底。
万能抠图技巧:快速选择+套索+调整边缘。精确抠图则可以先用快选将大部分选出来,然后切换至套索工具,在添加选区时按SHIFT,减选按ALT。最后再使用调整边缘,可除去选区边缘毛边,杂色。
万能抠图技巧
快速选择+套索+调整边缘
1秒钟变白底
本节所讲到的技巧并不能将图像抠出来,只是将背景变成白色。
快速变白的技巧方法主要适用于各类浅灰色背景图像
快速变白底两大工具:
可选颜色——白色
减淡工具
快速选择抠图:快,不靠谱
套索抠图:慢,较准确
shift:加选
Alt:减选
调整边缘功能的强大应用
去除选区边缘毛边/杂色
复杂扣像(抽出功能)
调整半径工具的作用手动增加检测边缘范围
浅灰变白底——可选颜色:白色/减淡工具
抠图换背景——快速选择、套索辅助、调整边缘(去选区毛边,抽出复杂抠像)
学员评论
jullee2016-09-29
ruixt2016-08-20
乔乔乔2016-05-09
N哖之後2016-04-21
N哖之後2016-04-21
悍将一头2016-01-07
悍将一头2016-01-07
小跑追幸福2015-10-29
栋梁2015-07-02
花开彼岸_4a92015-06-30
小提莫2015-06-17
你感兴趣的课程
扫一扫 关注好知微信