
51RGB在线教育(www.51rgb.com):怎样把另一张作品的外观感觉,套用到自己的照片上?单靠肉眼来猜,可能很不容易,而来自Ben Secret的教学,关键是在PS使用了两个工具,让你可以准确比较两张照片的曝光、色调与饱和度,方便你调整及复制。为什么要「抄」其他照片?其实主要功能是比对自己不同照片的色调是否统一;另外当作学习亦不错。以下简述有关原理及步骤
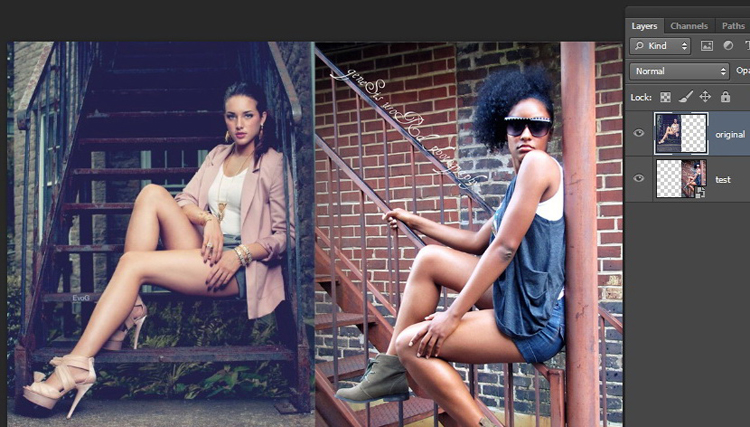
1) 打开两张不同的照片,例如左图是来自Evano Gucciardo的作品,右图则是 S. Rhoades 的照片,分别以两个图层并列一起。
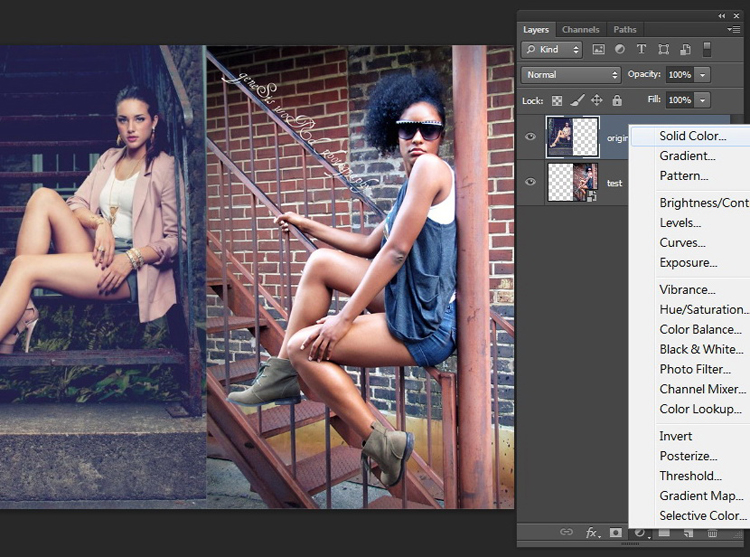
2) 再在最顶层开一个纯色(Solid Color)的调整图层。
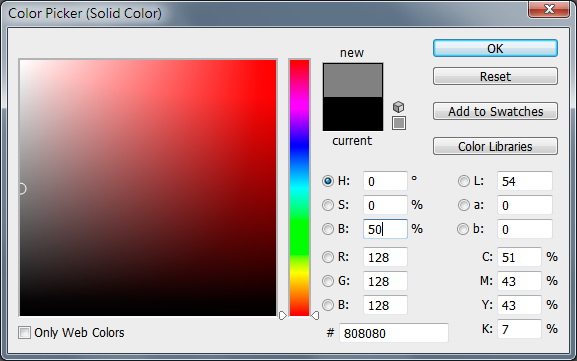
3) 设定为中阶灰,参数如下,即RGB各为128︰
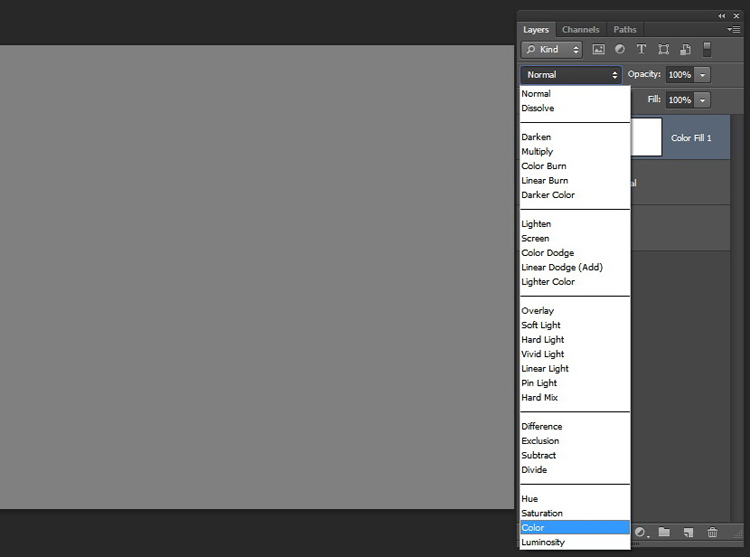
4) 把此图层的混合模式定为颜色(Color)。
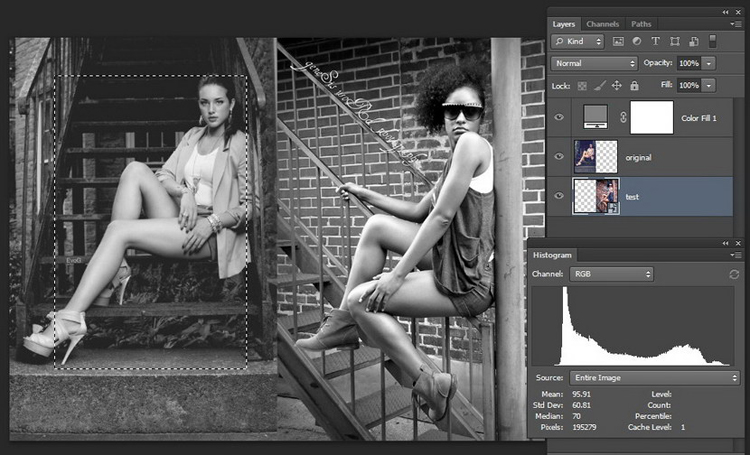
5) 你会发现两张图片都变成灰阶。这时候打开直方图的面板,然后选取左图,你会看整个曝光的分佈
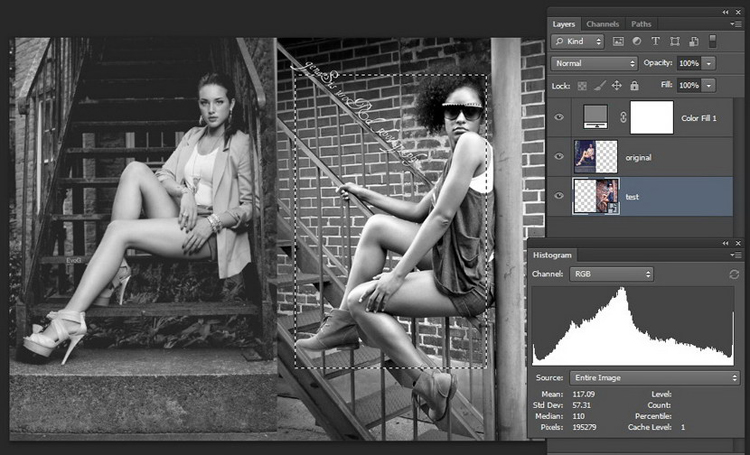
6) 转为选取另一张,则会出现截然不同的曝光分布,你会留意到左图是谷形,而右图是山形。
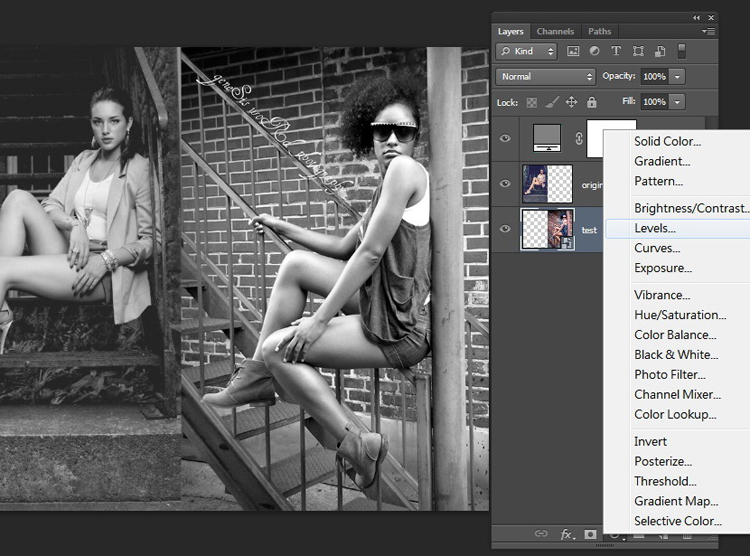
7) 开一个新调整图层,可以是曲线/色阶(Curves / Levels)之类的,然后混合设为明度(Luminosity),并开始调整,把两边的曝光分布及两极位置变得接近,于是曝光与对比度之类就会较相似。
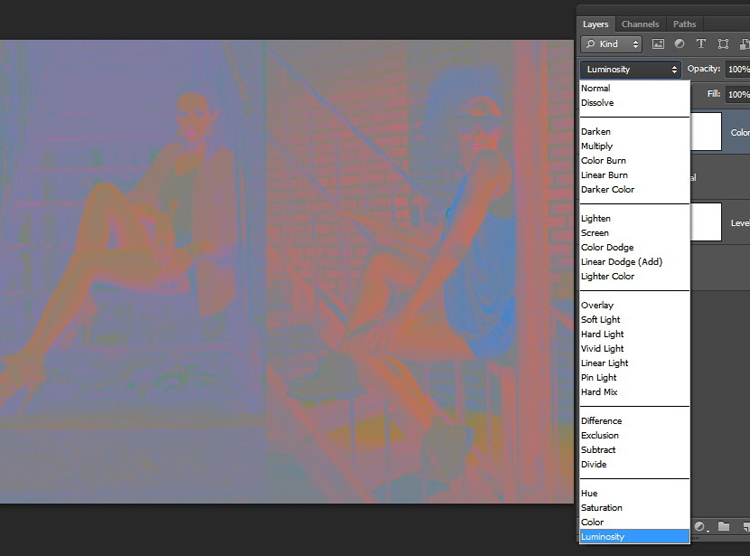
8) 调节好曝光后,就把那个中阶灰图层的混合模式改为明度(Luminosity),这时候照片会变成下图模样,这个重点是让你看到两张照片的 RGB 呈现状态,例如暗部、皮肤、高光位置之类偏色情况如何,你会发现两张照片有不少差异。
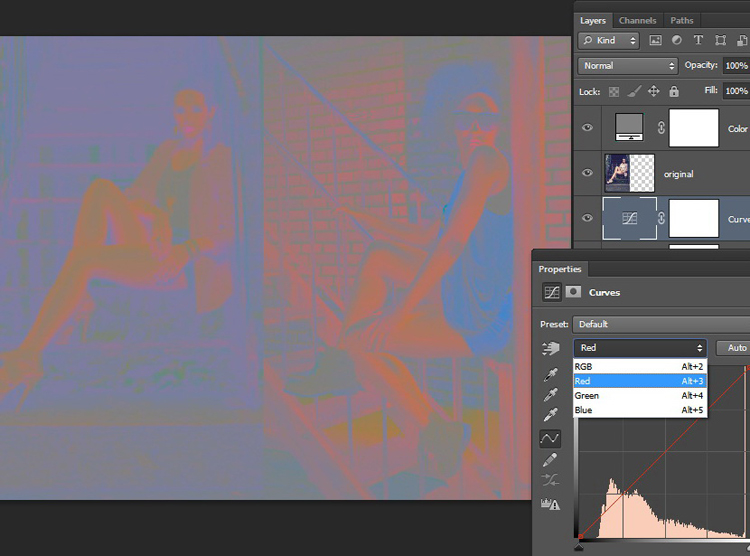
9) 下一步就是开一个曲线(Curves)调整图层,混合模式可以为颜色(Color),再分别调整红、蓝、绿三条曲线。(86ps调色教程系列提示:就算不是曲线,用其他调色工具亦可)

10) 经调整后两张图的色调分佈已经较为接近!这时候就到调节色彩饱和度,开一个可选颜色(Selective Color)的调整图层
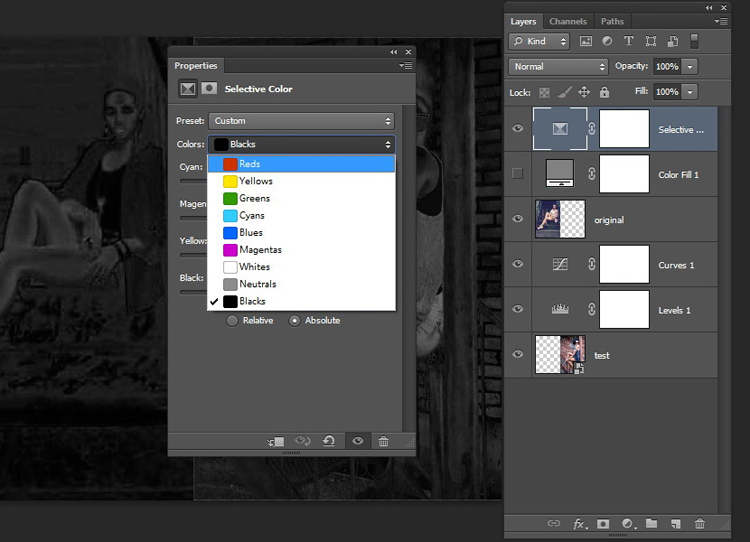
11) 将所有颜色的黑色(Black)调至-100%,唯独是黑、白、灰则调至+100%,另外选取 绝对(Absolute),这时候照片会变成古怪的黑白色。
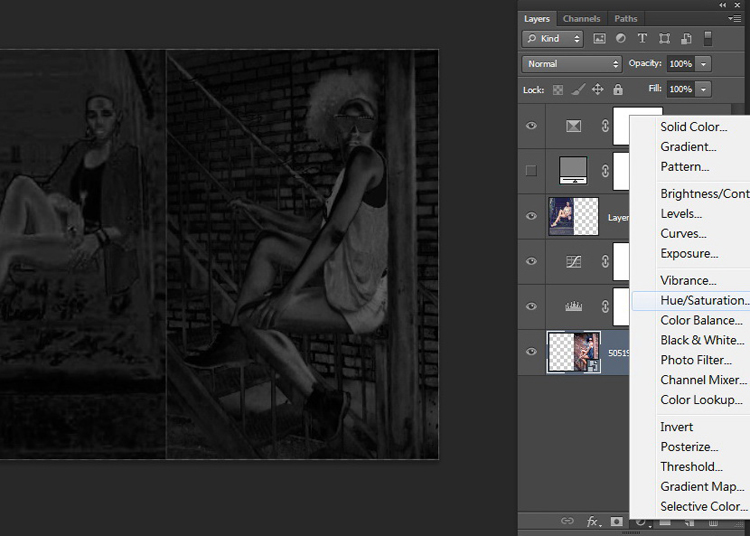
12) 然后开一个色相/饱和度(Hue/Saturation)的调整图层,然后调整图片的饱和度,让两边一致

13) 完成。
QQ学习群:106737321 (←点击直接加群)
