这是非主流色调
怀旧的复古照片风格永远都不过时!很多Iphone的App都能让你很轻松做出怀旧效果,但用电脑处理时呢?美图秀秀?NO!按照我们这个超级快速的Photoshop教程,可以让你3步就非常容易地打造出复古怀旧经典风格。或者下载这个Photoshop动作,3秒就可以让你达到这个效果,3秒哦亲~
下面我们就来看看这神奇的三部曲吧:
我们在这里利用Photoshop的曲线调整层来调整图片的颜色,当然你也可以使用菜单图像>调整>曲线命令(快捷键:Ctrl+M)调整你的图像。不过我们最好使用曲线调整层,因为这个命令不会破坏原图,并可以随时修改效果。
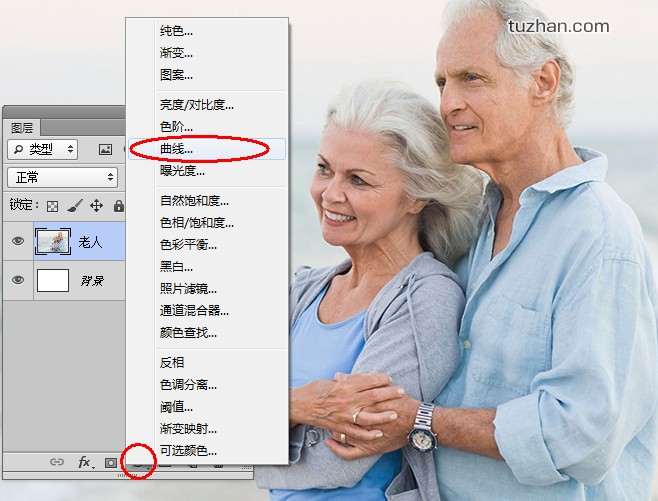
我们在为图层添加曲线调整层后,选择下拉菜单中的红选项,将曲线向上拖动,形成一个凸起的弧线。这将增加图像中的红色。
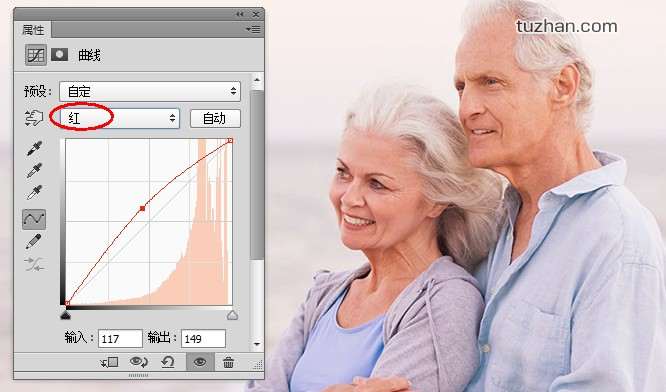
接下来选择下拉菜单中的蓝选项,将曲线向下拖动,形成一个凹陷的弧线,这将减少图像中的蓝色。
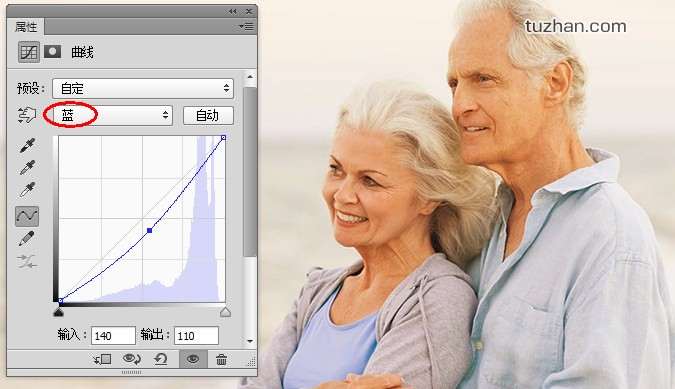
最后选择绿选项,将曲线左半部分向下拖动,右半部分向上拖动,形成一个S形。这将使图片中暗部区域的红色更加突出,同时使增加亮部区域中的黄色。
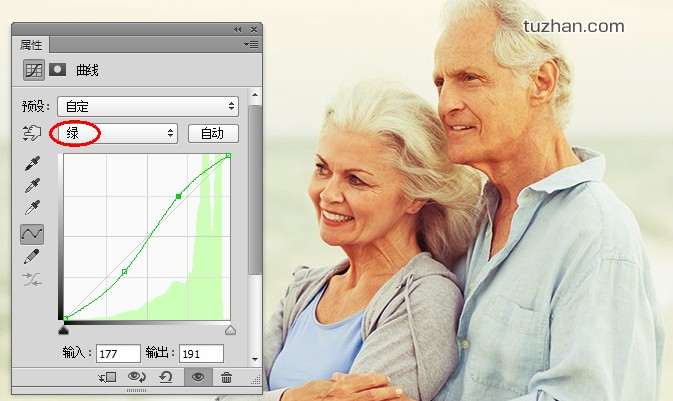
欧了!很简单吧!快去向你的朋友炫耀一下吧!
你也可以将这三个步骤存成Photoshop的动作命令,安装后,以后重复调用就可以了。
看看应用这个动作的效果吧:



转自PS梦工厂