非常出色的后期!学习了
素材为常见的逆光图片,人物脸部有一些阴影,局部有点偏暗。作者修复的方法也比较简单,直接用修复画笔及仿制图章工具来修复。

原图
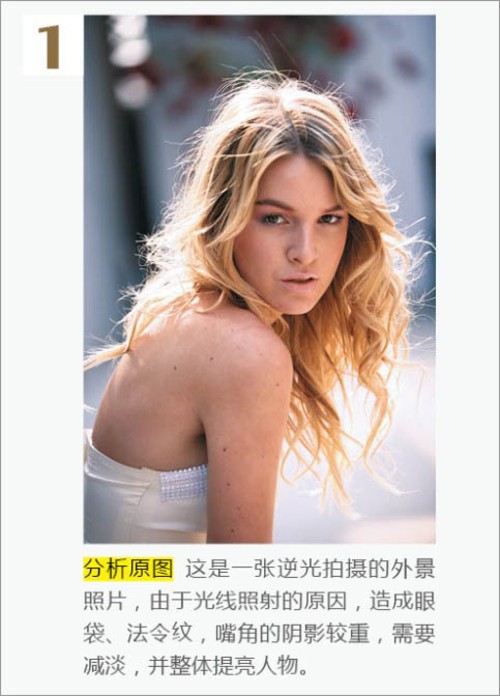
1、分析原图,这是一张逆光拍摄的外景照片,由于光线照射的原因,造成阴影较重,需要减淡,并整体提亮人物。
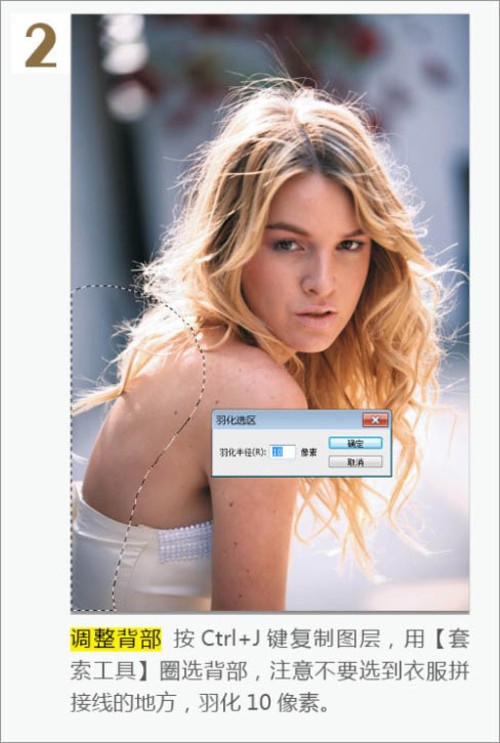
图片说明
2、调整背部:按Ctrl + J 复制图层,用套索工具圈选背部,注意不要选到衣服拼接线的地方,羽化10个像素。
3、按Ctrl + J 键复制图层,按Ctrl + T ,单击右键选择“变形”,调整背部。

4、单击图层面板的蒙版按钮,选择画笔工具,降低不透明度,设置前景色为黑色,涂抹背部和衣服衔接不自然的地方。
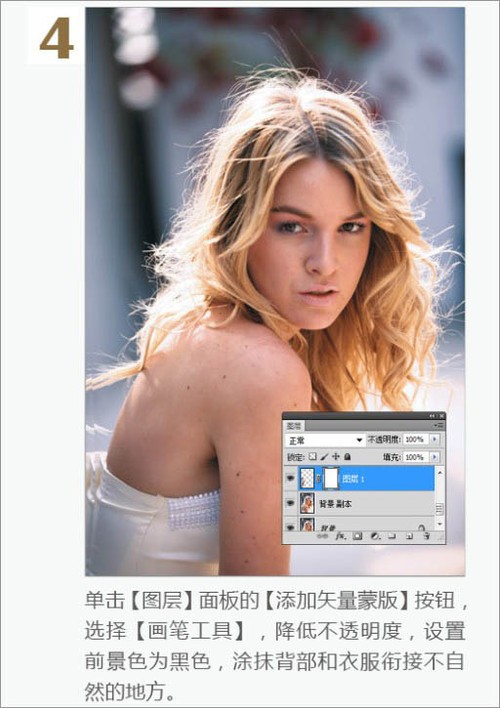
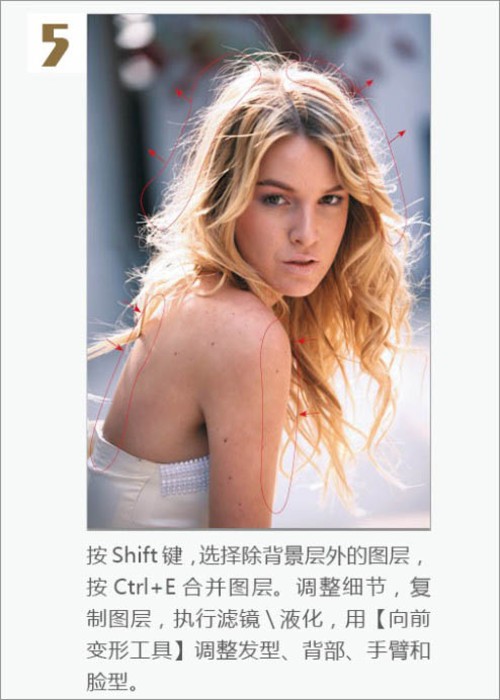
5、按Shift键,选择除背景层外的图层,按Ctrl + E 合并图层。调整细节,复制图层,执行:滤镜 > 液化,用向前变形工具调整发型、背部、手臂和脸型。
6、用向前变形工具调整眼睛、鼻翼、嘴唇。
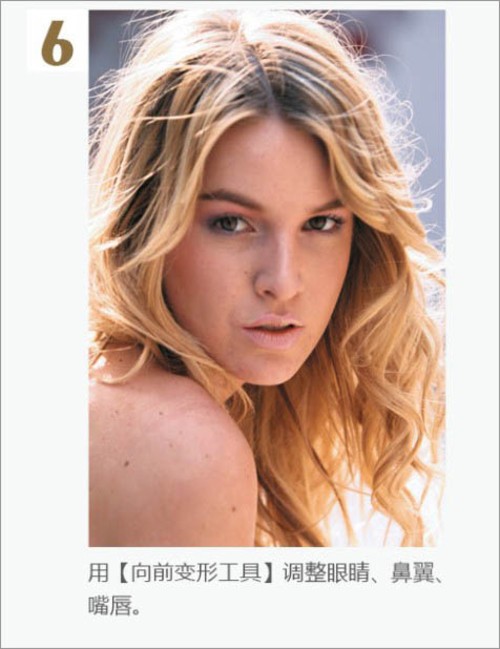
7、缩小头部,按Ctrl + T 键,单击右键选择“透视”,将指针放在左上角的锚点向左拖曳。
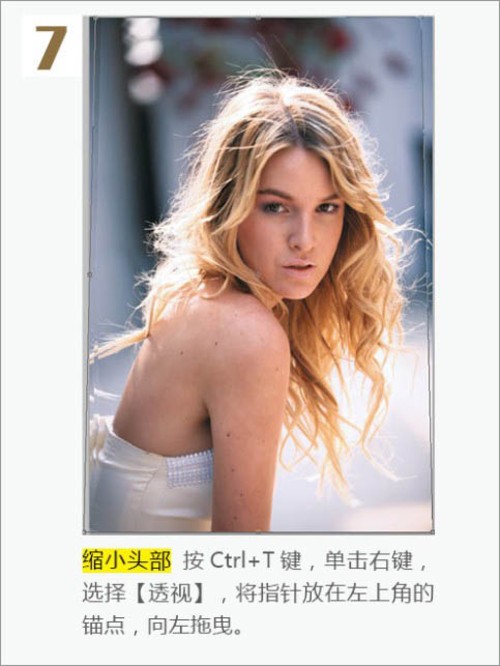

8、调整图层大小:单击右键选择“自由变换”,分别拖曳左下角和右上角的锚点,将图片放大,遮挡瑕疵的地方。
9、按Ctrl + J 键复制图层,用污点修复画笔工具修复皮肤上的痘痘和黑痣。
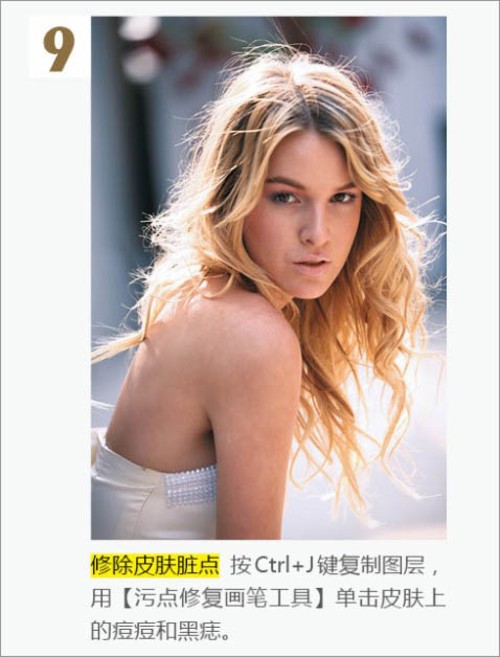
10、用修补工具修复细纹等。
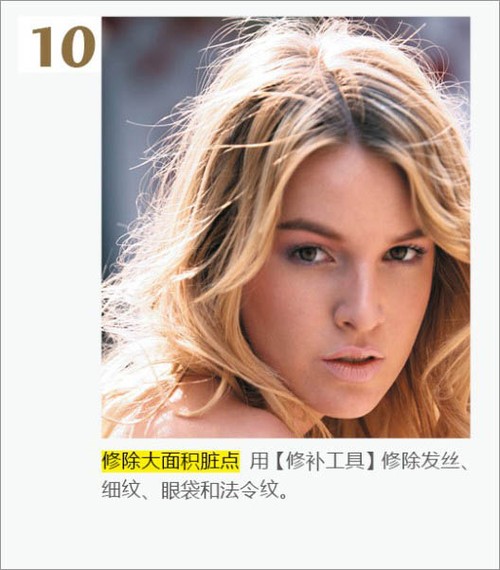
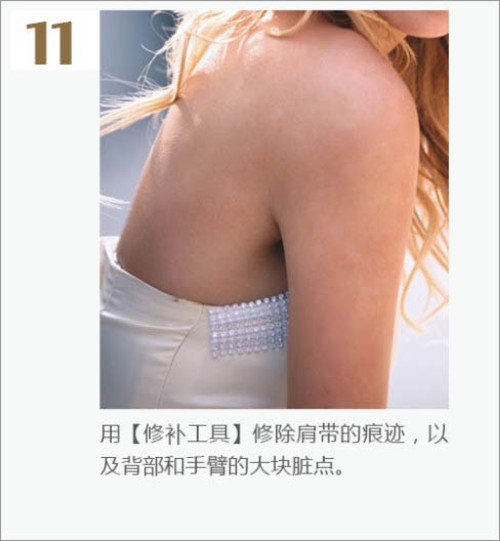
11、用修补工具修复肩带的裂痕,以及背部和手臂的大块脏点。
12、选择仿制图章工具,不透明度为10%,按住Alt键吸取好的地方涂抹面部,注意不要破坏原本的明暗结构。

13、选择仿制图章工具,不透明度20%,涂抹手臂和背部,注意随时改变取样点,根据涂抹地方的大小随时调整画笔的大小。
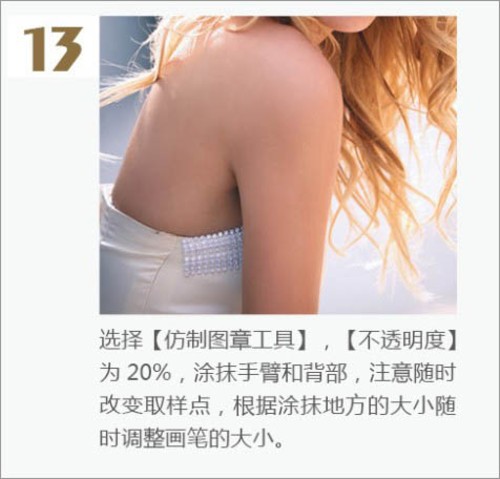
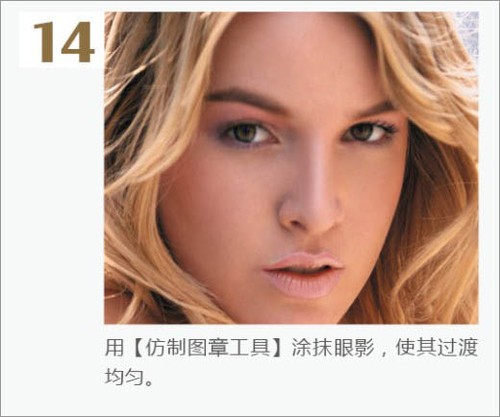
14、用仿制图章工具涂抹眼影,使其过渡均匀。
15、用加深工具,不透明度为7%,涂抹眉毛使其浓密,涂抹眼影使其过渡自然。
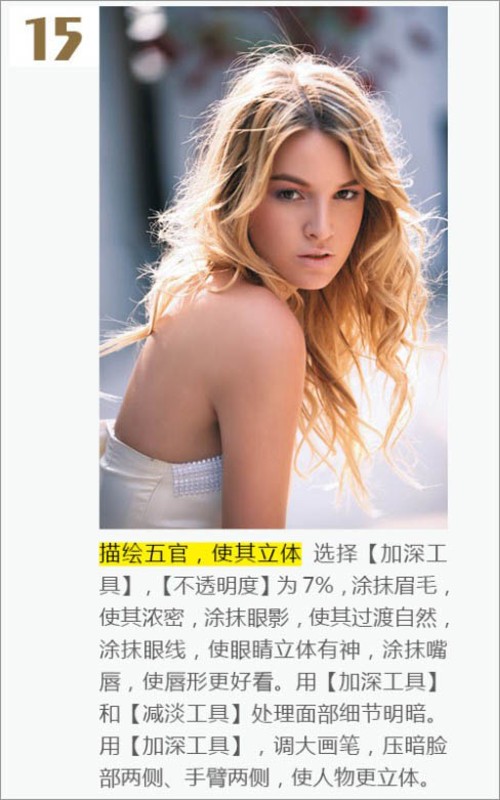
16、选择快速选择工具,拖曳鼠标选择皮肤,羽化50个像素,然后创建曲线调整图层提亮。
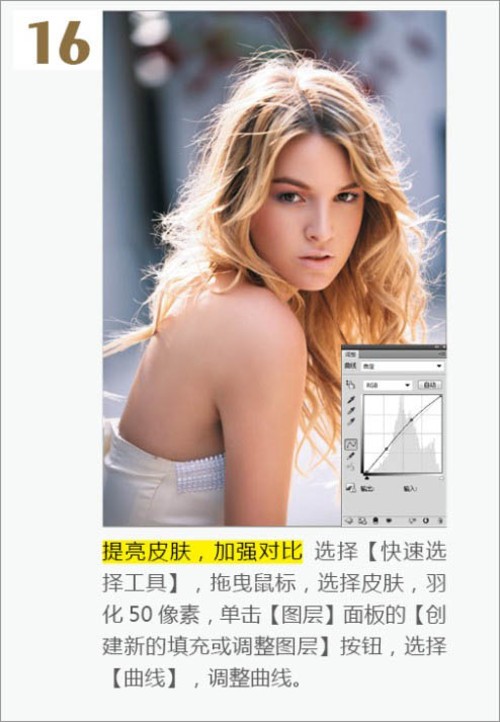

17、用套索工具圈选眼睛,羽化4个像素后创建亮度/对比度调整图层,设置亮度为9,对比度为28。
