
摄影:刘乐冰、林宇(OVIP摄影学院)
化妆:江和平(东田造型名人视线)
模特:陈丽娜
参考片是挪威著名摄影师索威·桑德波(Solve Sunsbo)拍摄的一张照片。人物气质优雅,光影质感突出,通过压暗周围背景和模糊焦点以外的部分突出了人物主体,很好地挖掘了一种影像的内在简单性,使我们对优雅一词有了更深刻的认识。
步骤详解
调整这类照片的时候,我们应该主要用CameraRAW 软件将照片调整为黑白照片,制作暗角,之后用PS滤镜里的镜头模糊做模糊效果,然后在蒙版中擦出需要保留的部位。

第一步:在Camera RAW软件中初调影像
用CameraRAW软件可以对图像进行初步调整,并确定图像基调。在进行这一步调整时,要尽可能保留画面中黑、白、灰的层次。
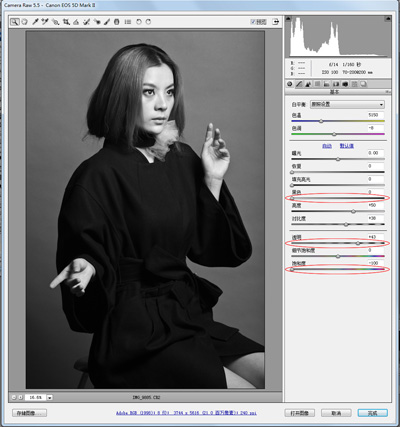
在“基本”面板里调整。减少“黑色”是为了增加暗部的层次;增加“透明”是为了提高图片高反差部分的对比度,从而提高图片的锐度;降低“饱和度”的目的是使彩色图片变成灰度图片。
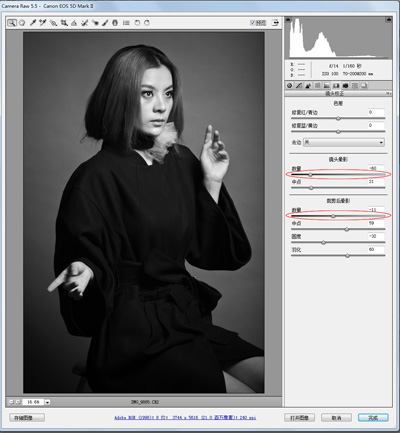
进入“镜头校正”面板,制作图片四周变暗的效果。调整“镜头晕影”数量和“裁剪后晕影”数量,调整中心点的位置。
第二步:使用Photoshop调整影像的对比度
对于一张黑白照片来说,明暗对比和黑、白、灰的过渡是非常重要的。调整影像对比度的方法多种多样,这里我们使用“色阶”工具调整对比度,并使用“色彩平衡”工具调整照片的色彩。
调整后的图像有些发灰,所以使用“色阶”工具调整图片的对比度,使照片的明暗对比更强烈些。注意高光和阴影部分只能微调,不要调过,不然高光和阴影部分会丢失层次。
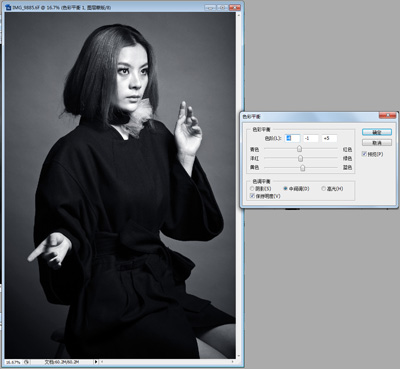
用“色彩平衡”-“中间调”来调整色彩,使图片稍微偏蓝绿色。
第三步:修整影响画面美观的部分
细节决定成败。不是每个模特的皮肤都会很好,这时就要用仿制图章工具来修饰。在取色时要注意选择好取色点,争取一次复制就能成功,千万不可一个地方重复点很多次,这样很容易把图片点花了。
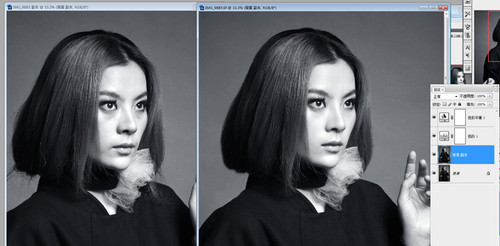
复制背景图层,用“图章”工具修整人物皮肤,去掉多余的头发。
第四步:修饰人物脸型
脸型的调整要根据模特的具体情况,建议液化工具要慎用,只能做细微的调整,尽量保持原有的形状。如果“液化”过头,面部边缘像素的损失会波及其他区域,影响画质。
用“滤镜”-“液化”工具给人物整形。主要调整模特的脸型、发型、眼睛和嘴。
第五步:对画面进行模糊处理
模糊背景可以更加突出主体,但模糊的程度要把握得恰到好处。这层是整体做模糊,所以要注意:现在的模糊处理涵盖了整幅影像,包括需要模糊的部位和不能模糊的部位,不需要模糊的部位还要擦出来。
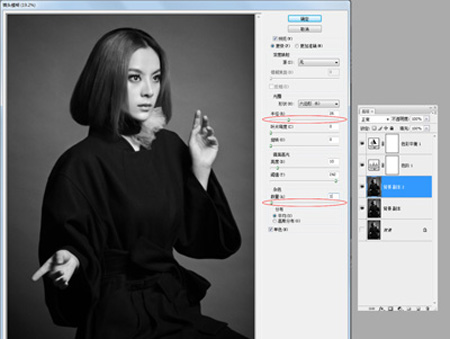
再备份一层,应用“滤镜”-“模糊”-“镜头模糊”。镜头模糊的调整空间比较大,可以选择模糊的形状,甚至是针对蒙板做模糊。
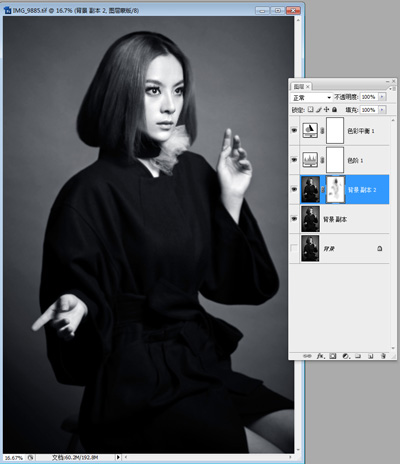
建立“蒙板”,把人物脸部擦出来,要注意边缘位置的处理。
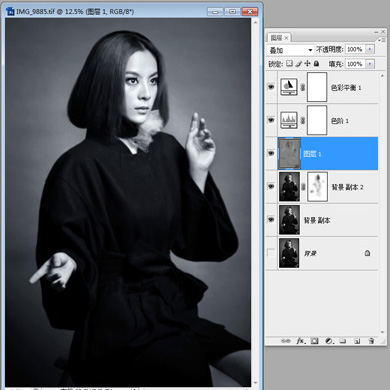
新建一个图层,填充50%的灰色,选择“叠加”模式,用“高光和阴影”工具把图片需要亮起来的部位提亮,需要暗下去的部位压暗。

效果图