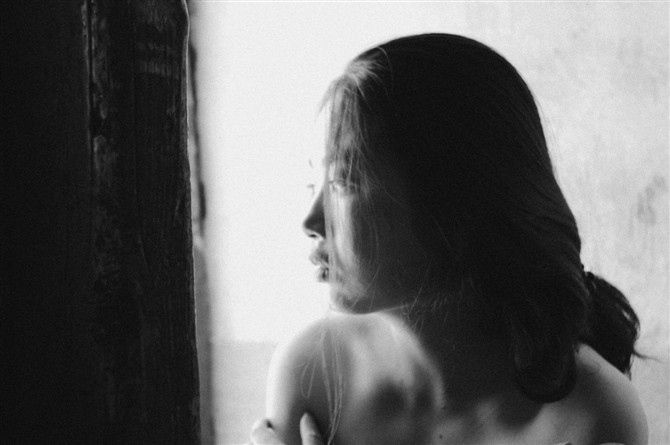
Lightroom是一个很好用的工具,尤其对于爱偷懒的我来说... 拍完人像我一般只用LR就可以完成处理。
为了广大的爱摄影但又后期无力的懒人们,我决定出一系列的Lightroom基础教程,用照片对比的方式来讲解LR的各种功能。
第一期的主题是:
难度:★★☆☆☆
知识点:
污点修复工具:类似于PS中的印章和修复工具,修复诸如痘痘、斑点、伤疤等小型瑕疵;好处是可以随时调整
调整笔刷:局部调整利器,可以设置笔刷的样式如饱和度、亮度、锐度等,而且也可以随时调整
Nik Software Silver Efex滤镜:黑白效果滤镜,内置18种黑白效果,还可以进行手动调整
好了,咱们先看看处理前后对比
原图↓

完成图↓
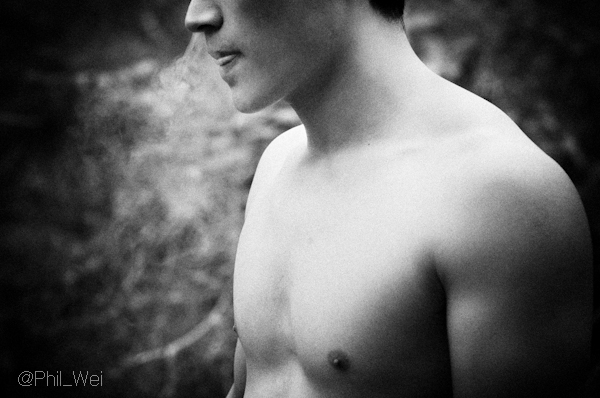
处理构思
这是前阵子帮人拍的一系列照片中的一张,拍完后对于后期十分头疼——女性人像的色调比较好调,但是男性的呢?
想来想去,最后决定用黑白来展现男性的阳刚气质,而且也让抽烟产生的烟雾更加明显(嗯,好吧,其实只是对色彩不会把握,所以偷懒用了黑白),而在黑白滤镜中,Holga滤镜的粗颗粒让照片更有胶片质感,暗角很好地突出了人物。
1、导入:把RAW格式的原片导入LIGHTROOM(为什么要用RAW?,请查看这个帖子)
2、去瑕疵:点击画面放大,观察人物皮肤上的痘痘、斑点等瑕疵,点击“污点修复”工具,调整工具大小(超过瑕疵大小),在瑕疵上点击一下就可完成修复。如此把显眼的瑕疵全部修掉。(PS:修复后会在画面上显示一堆圈圈,点击圈圈可以调整圈圈的大小哦,另一个圈圈则代表取样的位置,可以移动调整)
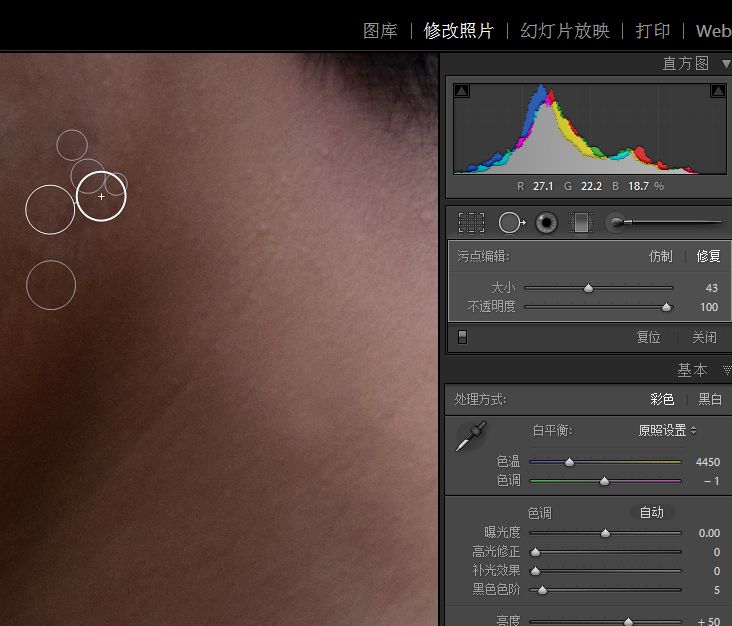
3、皮肤处理:点击调整画笔,选中“柔化皮肤”预设,把锐化改为0,然后把人物脸部和颈部皮肤刷一遍,注意避过眼睛和嘴唇。
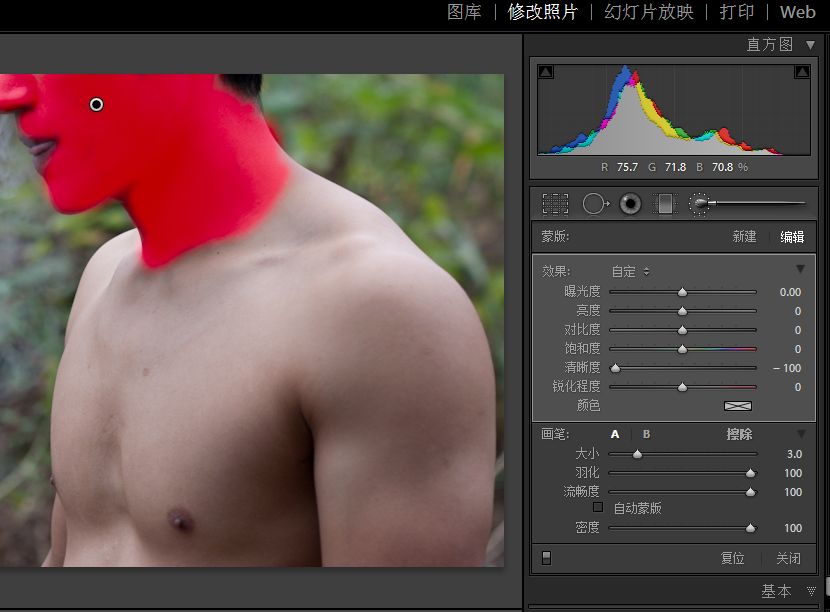
4、局部提亮:由于人物脸部和颈部较暗,因此需要提亮以符合整个画面;点击调整画笔-新建,把曝光度提高23,在脸部和颈部刷一遍。(这一步非必需,根据需要而定)
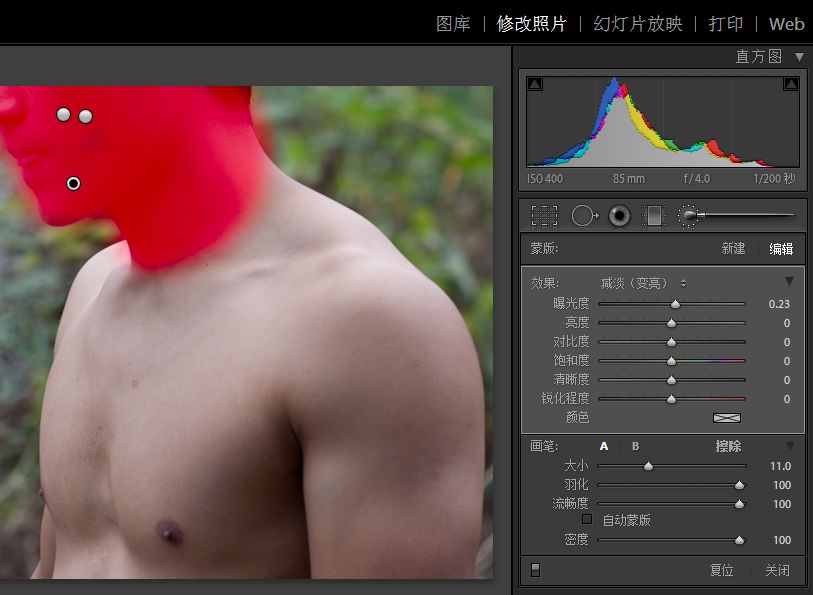
5、眼部处理:本步主要为提亮眼神光;点击调整画笔——新建,适当提高亮度/曝光度/锐度/清晰度,在瞳孔位置点击一下即可。
6、黑白滤镜:这也是最后一步,在画面点击右键,选择在外部编辑器中处理,选择Nik Software Silver Efex,进入插件画面;插件预设了几种滤镜效果,这里我选择了Holga风格,并做了微调(降低brightness)。
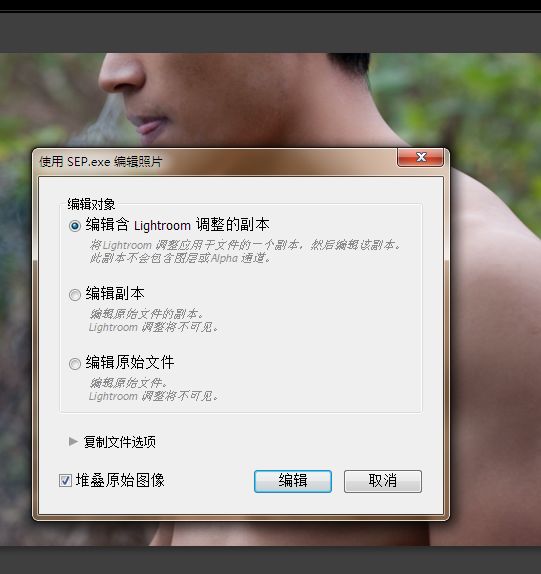
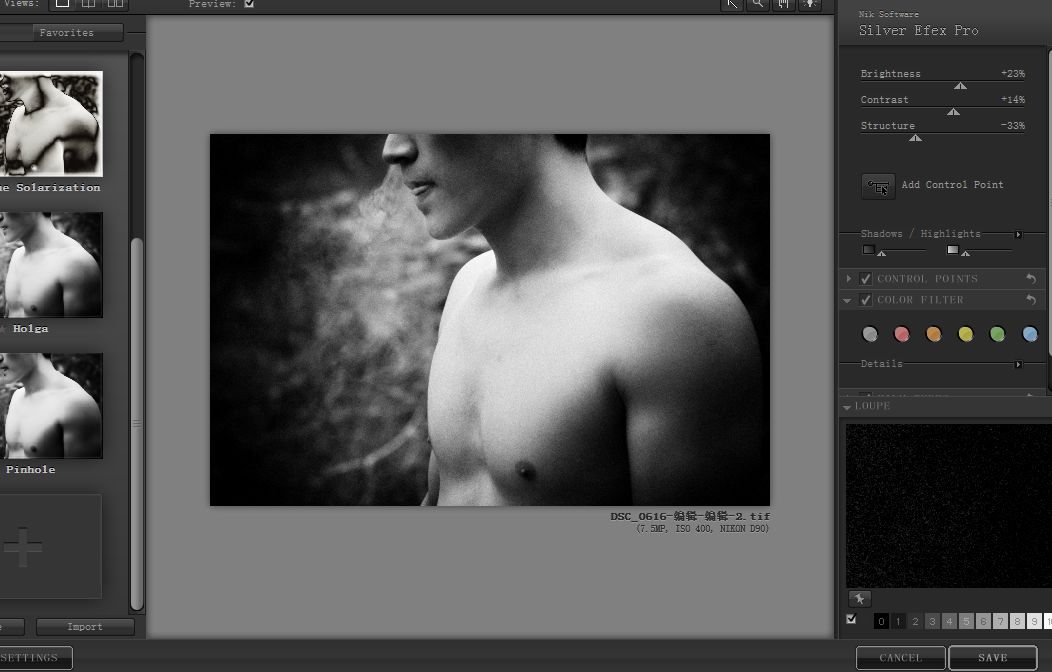
7、保存,导出。
简单吧?