非常感谢分享,明天就去试试。
作者:yczmc2
Wacom数位板是很多Photoshop用户常用的一个工具。对于摄影师来说,Wacom数位板的压感功能能够帮助摄影师更精确的处理照片。幸运的是Lightroom的调整画笔完美支持Wacom数位板的压感功能。当然你完全没有必要专门为Lightroom配备一块价格不菲的Wacom数位板,但是如果你已经拥有数位板,下面的一些技巧能够帮助你发挥出Wacom数位板的最大威力。
目前Wacom数位板基本上可以分为三个系列,包括:低端的Intuos Pen系列,支持1024级压感,4个可自定义的Express Key;中端的Intuos Pro系列,支持2048 级压感,8个可自定义的Express Keys和一个触控环,也是摄影师最常用的数位板;高端的Cintiq系列,为液晶数位板,但是价格非常昂贵。接下来的文章是使用一块Intuos Pro medium数位板进行演示。
Wacom数位板设置
打开Lightroom之后按下Intuos Pro的第二个Express Key可以呼出数位板的设置菜单,可以看到Express Key和触控环的设置。在Lightroom中触控环主要用于调整画笔的大小,无需做太多的设置。其中8个Express Key可以设置为你在Lightroom中最常使用的8个快捷键,帮助你修改照片时,手尽量不要离开数位板。单击“Express Key 属性”按钮即可进入Wacom 数位板的设置界面。
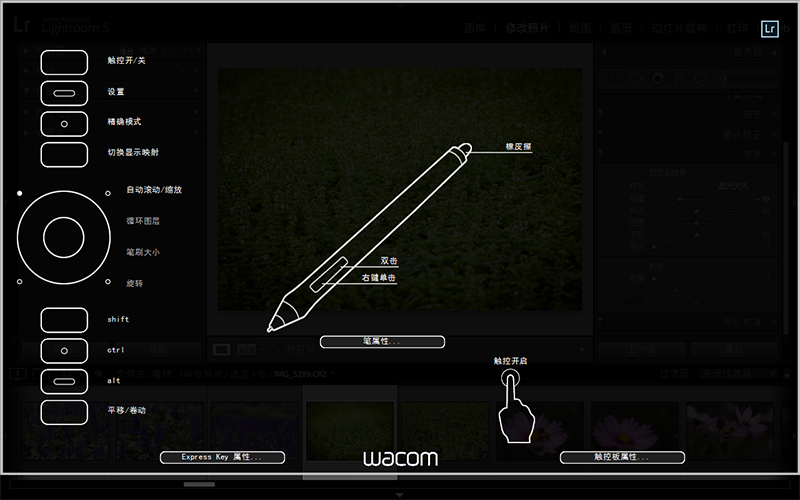
Express Key设置
在Express Key设置选项卡中,单击相应Express Key下拉菜单即可对按键进行定义,例如,需要把第一个Express Key定义为呼出数位板的设置菜单,可以在下拉菜单中选择“设置”命令。

接下来可以根据自己的习惯把Express Key设置为Lightroom的快捷键。例如,需要把第二个Express Key设置为查看修改前和修改后的快捷键,在下拉菜单中选择“键盘”命令,在“键”的对话框中,按下Lightroom查看修改前和修改后的快捷键“\”,“名称”的对话款中输入“修改前/后”。你可以根据自己的习惯设置其余的6个Express Key。
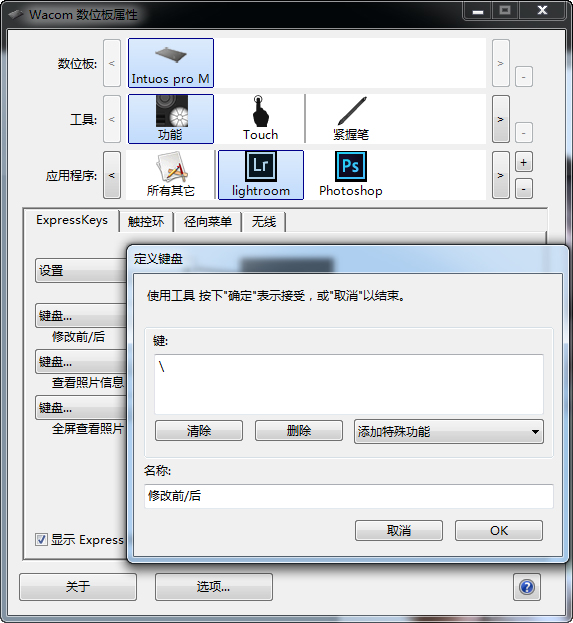
我常用的Express Key设置:

其中:
设置:按钮用于呼出数位板的设置菜单;
修改前/后:为Lightroom快捷键“\”,用于查看照片修改前后的效果;
查看照片信息:为Lightroom快捷键“I”,用于查看照片的拍摄信息;
全屏查看照片:为Lightroom快捷键“F”,用于全屏查看照片;
关闭背景灯:为Lightroom快捷键“L”,用于关闭背景灯以方便查看照片效果;
撤销:为Lightroom快捷键“Ctrl+Z”,用于撤销上一步的修改效果;
alt:对应键盘的“Alt”键,使用调整画笔时可以按住“alt”按钮擦除蒙版;
径向菜单:可以呼出数位板的“径向菜单”,为Intuos Pro和Cintiq系列特有的功能,允许你再定义8个常用快捷键。
径向菜单设置
径向菜单的快捷键设置方法和Express Key设置一致,选择相应的区域后,单击下拉菜单,选择“键盘”命令,然后输入需要的快捷键和名称。我常用的径向菜单设置:

其中:
调整画笔:为Lightroom快捷键“K”,用于打开调整画笔工具;
污点去除:按钮为Lightroom快捷键“Q”,用于打开污点去除工具;
虚拟副本:按钮为Lightroom快捷键“Ctrl+’”,用于为照片创建虚拟副本;
在PS中编辑按钮:按钮为Lightroom快捷键“Ctrl+E”,用于把照片导入至Photoshop中进行编辑;
白平衡工具:按钮为Lightroom快捷键“W”,用于打开白平衡选择器;
剪裁:按钮为Lightroom快捷键“R”,用于打开剪裁工具;
径向滤镜:按钮为Lightroom快捷键“Shift+M”,用于打开径向滤镜工具;
渐变滤镜:按钮为Lightroom快捷键“M”,用于打开渐变滤镜工具。
自定义手势

除了径向菜单之外,Intuos Pro还允许自定义多指手势功能。例如,可以设置多指手势呼出径向菜单,这样可以节省一个Express Key。单击设置面板中工具栏中的“Touch”按钮,然后单击“三指操作”的下拉菜单,选择“径向菜单”命令。设置完成之后,只要使用三根手指轻击数位板,也能呼出径向菜单。
最后需要说的是,你没有必要把自己的数位板设置的和本文中的完全一致。关键是根据使用习惯找到一种让自己最容易控制,最舒服的使用方式,让Wacom数位板发挥出最大威力。