MMMMMMMMMMMMMMMMM
我们敢打赌大部分建筑都有拔地而起的90度垂直外墙。但是在拍摄建筑物照片的时候,由于透视畸变,所有垂直线条向一点汇聚,外墙的下半部分往往要比上半部分看上去宽很多。
拍摄时离建筑物越近,想要拍摄到建筑物顶端,相机上仰的角度也就越大,透视畸变也就越明显。另外,如果使用广角镜头拍摄,或者拍摄建筑物的多个外表面,也会加剧线条的汇聚效果。
从较远的位置拍摄,由于无需上仰相机镜头,因此能避免垂直线条汇聚,保证建筑物外墙与画面边缘保持平行一致。
数字修复
大家将会在接下来这篇文章中看到,Photoshop提供了多种不同用来修复画面汇聚变形问题的方法。透视变形命令或镜头校正滤镜都能帮助我们解决画面中的透视畸变问题,使建筑物外墙与画面边缘保持平行。但是单纯使用这两种工具都会导致画面中接近边缘的部分像素被切除,或在画面周围留下透明区域。
我们将会向大家展示如何使用仿制图章工具替换被裁切的边缘部分,或填补透明处的空白,从而显著改善画面构图。
1.复制背景 打开文件,使用“窗口>图层”命令打开图层面板。从图层面板中将背景图层缩略图拖放至创建新图层按钮,复制被锁定的背景图层,得到一个可编辑的“背景 副本”图层,单击图层面板中原背景图层左侧的眼睛图标隐藏背景图层。

2调整透视 修复汇聚变形最简单的一种办法是选择“编辑>变换>透视”命令。用鼠标向内拖动图层外框左下角的手柄,即可恢复画面变形。尽管现在建筑物外墙变成垂直的,但是整体看上去又瘦又高。单击ESC按钮撤销透视变换。

3对齐网格 选择“滤镜>镜头校正”,我们开启界面下方的显示网格选项,画面中出现灰色的网格。我们可以发现,画面边缘位置的垂直汇聚现象很严重,但是靠近画面中心的位置基本没有问题。
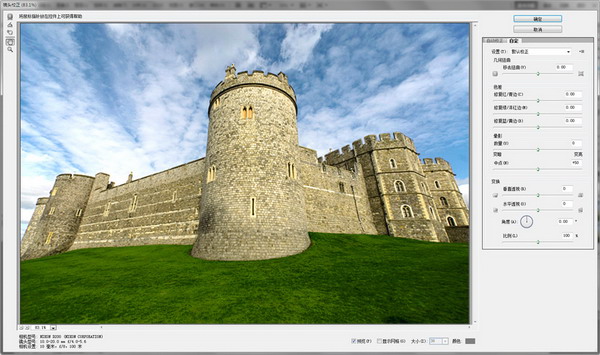
4垂直透视 选择自定调板,将垂直透视的值设置为-82。该操作与调整透视变换的效果类似,但不会让建筑物看上去又高又瘦。现在画面边缘的垂直线条也与垂直网格平行。
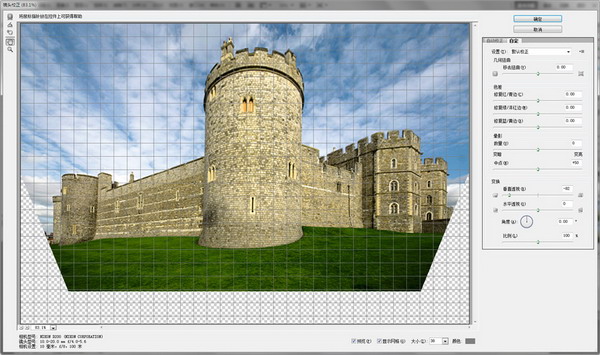
5调整比例的尝试 校正画面透视变形后,画面底部留下了大片透明区域。如果我们将比例设置为128%,我们能消除这些透明边缘,但同时也会损失城堡顶部内容。因此我们保持比例为100%不变,单击确定应用滤镜。
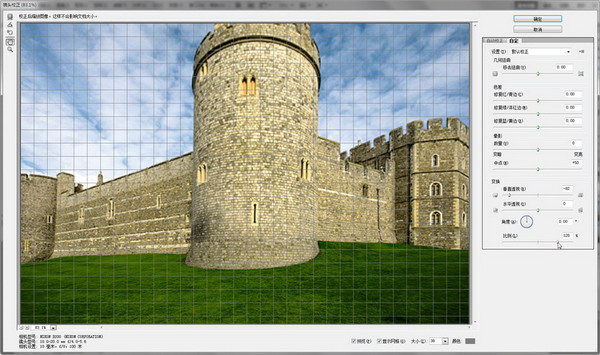
6重新裁切照片 校正透视后的照片下方及两侧留下了大量透明区域,我们也可以尝试使用裁切工具移除这些透明边缘,但是这么做同样会移除城堡的边缘位置,破坏画面构图。因此我们使用ESC键取消裁切。
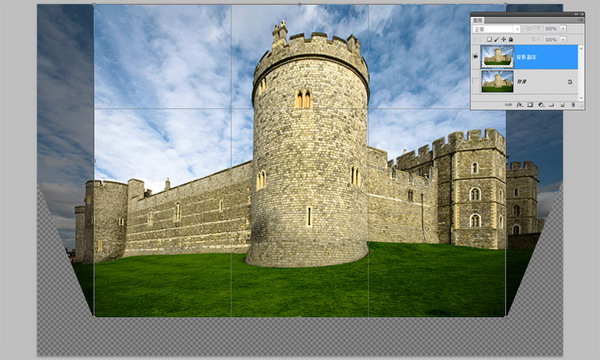 |
7调整位置 从工具栏中选择移动工具,向下移动城堡,使其位于画面的正中央,在不改变画面现有元素相对位置的情况下调整画面构图。这样做能减少画面下方的透明像素,但是会给画面上边缘带来一片透明像素。

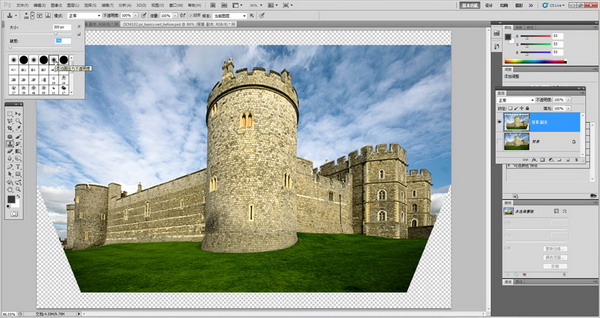
8仿制图章 单击图层面板下方的创建新图层图标,从工具栏中选择仿制图章工具。选择一款尺寸大约在200像素左右的柔软边缘画笔,打开对齐选项,样本选择所有图层。按住Alt键对画面左上方的天空取样。
9复制天空 按住鼠标,将天空部分内容复制到画面顶端。如果在复制过程中发现城堡顶部的高塔进入画面,可以适当缩小画笔尺寸,重新按住Alt键单击设置取样点,遮盖这些不必要的画面内容。
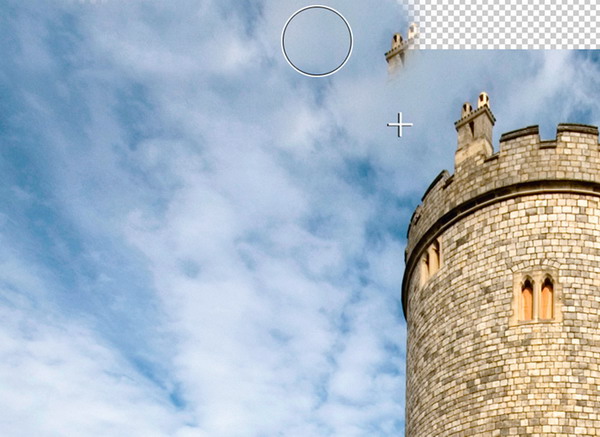
10调整取样点 为了得到天衣无缝的仿制效果,在绘制画面时应该频繁的调整取样点。接下来使用矩形选框工具选中画面右下角的角塔,使用“选择>反向”菜单命令反向选区。
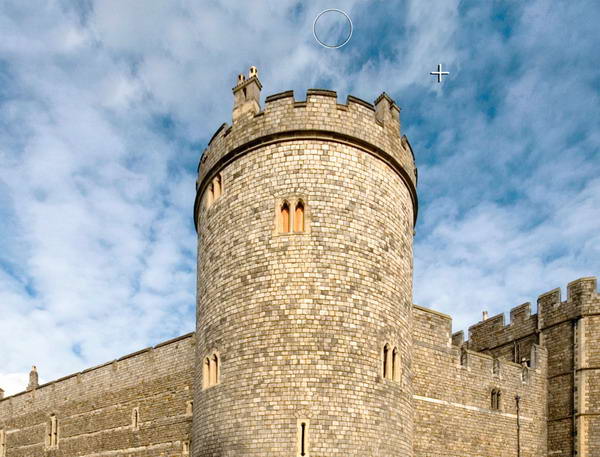
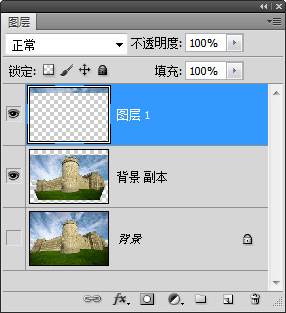
11延长城墙你 沿着角塔使用仿制图章工具复制周围的云朵填补透明区域,由于我们之前建立了选区,所以角塔本身不会受到影响。依葫芦画瓢,创建一个新的透明图层,使用多边形套索工具依着城墙的延伸范围建立选区。

12增加草坪 按住Alt键对城墙取样,延伸城墙范围。使用快捷键Ctrl + D取消选择。新建“图层 3”,将其移动至刚才创建的“图层 2”下方。使用仿制图章工具延伸绿地,覆盖剩下的透明区域。

你知道吗?使用对齐选项
我们可以使用仿制图章工具对画面像素取样,并复制到新的区域。选中对齐选项后,我们的画笔工具永远与代表取样点的十字标记保持相同距离。如果取消对齐选项,那么每一次单击鼠标,十字取样点标记都会回到第一次取样的位置。
灭点
当你行驶在一条笔直的公路上,你会发现道路看上去好像汇聚在远方的某一点,这一点就叫做灭点。如果一幢建筑物足够高,那么墙上的垂直线条同样会看起来好像汇聚于一点。事实上,垂直线条在墙头和地面的间距完全相等,但透视变形使得它们看上去更近。